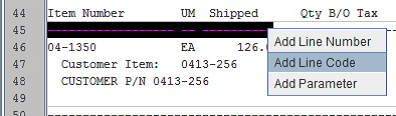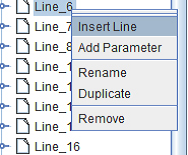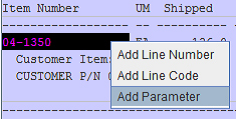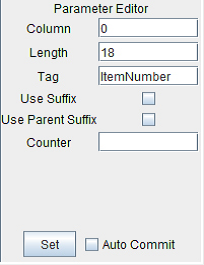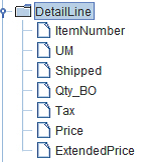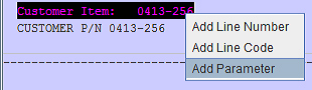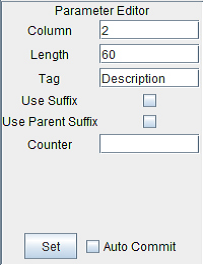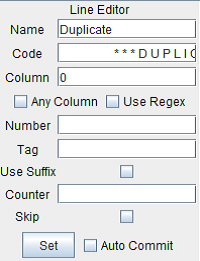Troubleshooting with Lines & Parameters: Detail Lines
When using Lines and Parameters to find and describe data, difficulties may arise. Some common problems users face are how to deal with comments, detail lines and blank spaces.
Detail Lines
1. To begin adding detail lines, scroll to the line below the CommentsEnd Line. Highlight the dashes from the first column through Shipped, or enough so that there are spaces between the groups of dashes, right click and choose Add Line Code.
2. In the Line Editor, enter the Name (Ex. DetailsStart) and set the change. This Line will mark the beginning of the detail lines. Note: As there is no Parameter, the dashes will not be included as XML. This Line acts as a marker and its contents will be acted upon by States in the same fashion as the CommentsEnd Line.
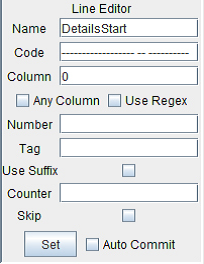
3. Right click any Line and select Insert Line.
4. Enter a Name (i.e. DetailLine) and set the Tag field (i.e. OrderLine).
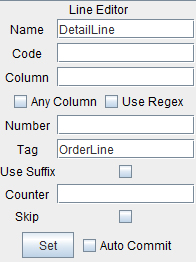
5. With the DetailLine defined, highlight the first instance of data and select Add Parameter.
TIP: Highlight to meet the dashes, as they indicate the maximum amount of data that will occur for a given field. As a result, Parameters will pick up all of the incoming data.
6. In the Parameter Editor, set the Tag to correspond with the data being described (i.e. ItemNumber).
7. Continue adding Parameters in this manner until reaching any descriptions.
8. With a description, highlight it, right click and select Add Parameter. Note: There is no need to highlight from Column 0.
9. In the Parameter Editor, make the Length 60 and enter a value in the Tag field (i.e. Description) and set the changes.
NOTE: 60 should suffice for picking up all of the description. As highlighting beyond the present data may not be possible, always adjust the Length to the appropriate level in the Parameter Editor.
10. Highlight the final Line, right click and pick the Add Parameter option.
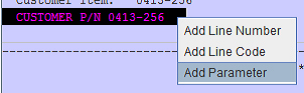
11. In the Parameter Editor, make the Length 80 and enter a value in the Tag field (i.e.
DetailData) and set the changes.
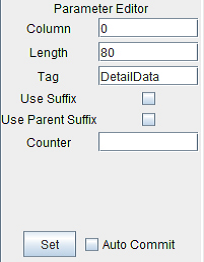
NOTE: 80 should suffice for picking up any additional, miscellaneous detail items. As highlighting beyond the present data may not be possible, always adjust the Length to the appropriate level in the Parameter Editor.
12. Add a Line Code for the Line of dashes below the DetailData Line by highlighting all of the dashes, right clicking and selecting Add Line Code.
Note: These dashes will not be included as XML, as no Parameter will describe the Line.

13. Enter a Name (i.e. Dashes) and set the changes.
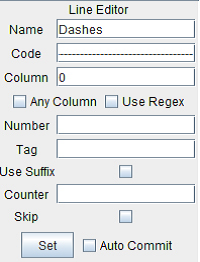
14. Add a Line Code for the Line below the Dashes Line by highlighting the whole line, right clicking and selecting Add Line Code.

15. Enter a Name (i.e. Continued) and set the changes.
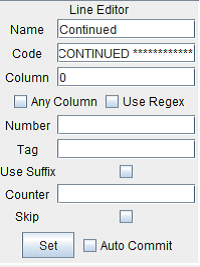
16. Add a Line Code for the Line with the tag by highlighting the whole line, right clicking and selecting Add Line Code.
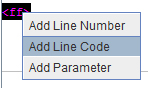
17. Enter a Name (i.e. FormFeed) and set the changes.
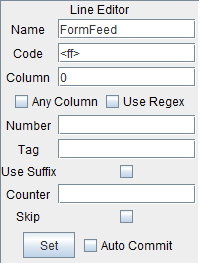
18. Add a Line Code for the Line with the ** Cont ** data by highlighting it, right clicking and selecting Add Line Code.
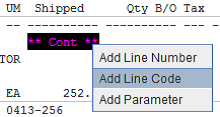
19. Enter a Name (i.e. Cont) and set the changes.
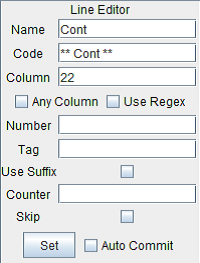
20. Add a Line Code for the Line with the *** D U P L I C A T E *** data by highlighting it, right clicking and selecting Add Line Code.

21. Enter a Name (i.e. Duplicate) and set the changes.