Create a multi-line variable
A multi-line variable is a variable of two or more lines of text. For example, the following address can be defined as a multi-line variable:
Minisoft, Inc.
1024 First Street
Snohomish, WA 98290
If you use multiple variables or multiple constants to place consecutive lines of text, you must create a rule to place each line. Instead of creating a variable and corresponding rule for each line, create one variable that uses a concatenate function for each line. You can use one variable and one rule to place multiple lines of text. Complete the following steps to create a multi-line variable:
- Right click the form > Add Variable > By position and create a variable. Click OK.
- Right click the variable > Add Function > Concatenate.
- Type the text of the line, click Append newline, and click OK.
- Repeat s
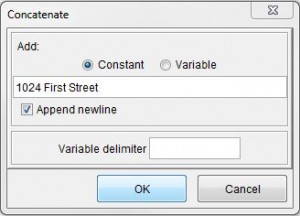 teps 2 and 3 for each line you want to create.
teps 2 and 3 for each line you want to create. - Right click the form > Add Rule > Place Text.
- Select the variable you created in Step 1 and click OK.
- Click Enable wordwrap.
- In Line Width, specify a length in decipoints that is longer than the longest line of text.
- Change other settings according to your project requirements.
- Click OK.
You must check both App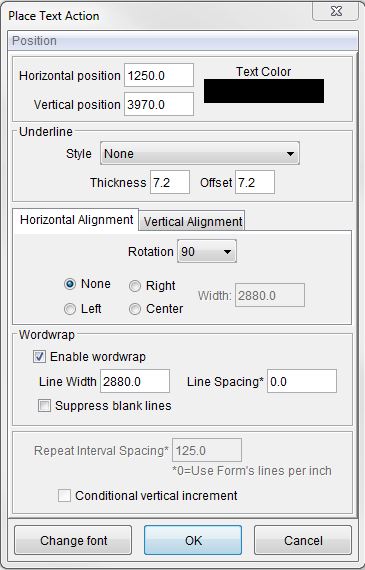 end newline in Step 3 and Enable wordwrap in Step 7 for the lines to print correctly.
end newline in Step 3 and Enable wordwrap in Step 7 for the lines to print correctly.
Line Spacing: The default value is 0, which means the lines use the same line spacing that the form uses. If you use a different font for this text, the line spacing might require adjustment. The number is the number of decipoints for each line of text. A font size of 9 points should have at least 90 decipoints per line. A number larger than this will add white space between lines of text.
